Instruktionsbok
| Startsida: | Moodle - Folkuniversitetets lärplattform |
| Kurs: | 5OS-FB-MKINSTR |
| Bok: | Instruktionsbok |
| Utskrivet av: | Gästanvändare |
| Datum: | fredag, 4 april 2025, 16:10 |
1. Steg
Det första du skall göra är att kontrollera
kursens inställningar. Uppe till höger har du ett kugghjul och om du klickar på
den har du alternativet ”redigera kursinställningar”.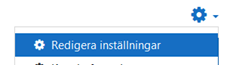
På nästa sida skall du kontrollera startdatum och slutdatum så att de överensstämmer med HELA perioden kursen avses användas. Alltså inte enbart för ett genomförande.


Det korta namnet måste vara unikt för plattformen.
Kurssammanfattningen är inte alltid viktig att fylla i och inte heller kursbild. Däremot kan det vara roligare med en egen kursbild än den av plattformen autogenererade. Någonting särskilt för just din kurs kanske? Testa att spara och sedan gå till din ”Mitt Moodle” och se resultatet. Observera formatet för bilden som visas där.
2. steg
Under ”Kursformat” kan du välja lite olika format som din
kurs visas för deltagare. Titta igenom alternativen och välj när du börjat
fylla på kursen med innehåll. Ändringarna blir inte så tydliga förrän du fyllt
på kursen med innehåll.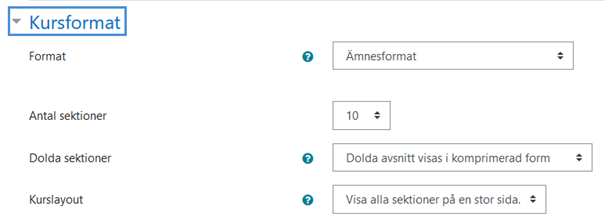
Under ”Filer och uppladdningar” kan du ändra möjligheten
att ladda upp större filer.
Denna är inställd till 10Mb och bör inte ändras utan ett väldigt tydligt syfte.
Tänk så här:-
Det är en sak att dela en Powerpoint EN gång
till alla studenter.
-
Om kursen använder 10 inlämningar och har 10
studerande, och varje uppgift tillåter 100 Mb, så resulterar det i total
datamängd: 1000 Mb bara för inlämningarna. Det är ganska mycket.
-
Syftet med Moodle är inte att lagra en hel del
innehåll utan att samla innehåll och presentera det för de studerande, skapa
möjligheter till progression och lärande. ALLTSÅ: kan du länka in materialet
eller filen från någon annanstans? Videoklipp finns ofta på play-tjänster, till
exempel.
Under ”Slutförandebevakning” kan du styra två
inställningar: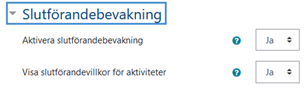
Aktivera slutförandebevakning, är bra om den är på.
Däremot kan ”visa slutförandevillkor” både hjälpa och stjälpa.
Tänk på att möta dina deltagare med den mängden information de kan ta in. Blir
det för många instruktioner, även om de är tydliga, så är det ofta lätt att
sluta läsa.
Klicka på Spara och visa för att fortsätta.
3. steg
Uppe till höger kan du som har behörighet klicka på
knappen ”Aktivera redigering”. Då kan du börja fylla kursen med innehåll.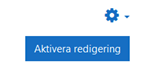
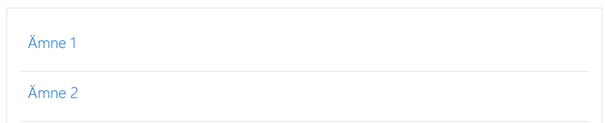
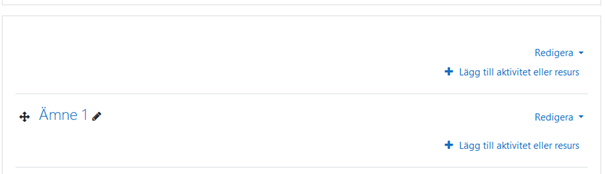
Som du ser tillkommer en rad längst upp. Denna kallar vi för ”topp” och den är speciell.
Om vi väljer ett annat kursformat, kommer ändå det som ligger här uppe att synas. Det kan innebära att navigeringen inte förenklas utav ett annat kursformat och därför skall vi bara ha kursens forum och kanske en mindre logotyp eller banner här uppe. Inte mer.
4. steg
För att lägga till text eller bild direkt på kursens sida
här, klickar vi på lägg till ”aktivitet eller resurs” och väljer ”Etikett”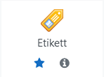
Favoritmarkera gärna denna, så blir den enklare att hitta
nästa gång du behöver den.
I redigeringsrutan kan du lägga till text, bild, länk
eller bädda in ett videoklipp som du vill visa.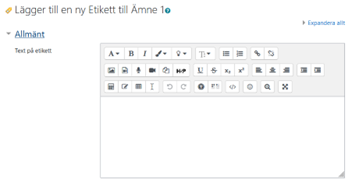
Och resultatet efter Spara och återgå till kurs, kan se
ut så här: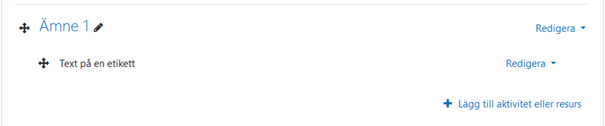
Etiketten kan du flytta runt i kursen, kopiera och hantera.
Det är bra.
Om vi istället klickar på ”Redigera” för ämnet, väljer ”redigera
ämne” och fyller i text här…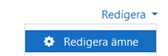
Så hamnar det ovanför etikettens text.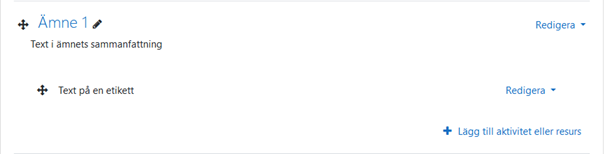
Jättesmart tänker du. Tänk att du fyller på med mycket
text och några bilder, här i sammanfattningen. Till att börja med, är det då en
sammanfattning?
Nej, i sammanfattningen för ämne skall vi inte lägga in text eller bild, även
om den fungerar på samma sätt som redigeringen för en etikett. Eftersom, det
inte är en etikett. Det påverkar också funktionen om du senare väljer ett annat
kursformat än det förvalda.
5. steg
För att provköra kursen och hur den ser ut för deltagare kan du klicka på ditt namn uppe till höger och välja "byt roll till..."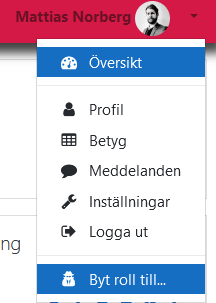
På nästa sida får du välja bland de för dig tillgängliga roller att byta till: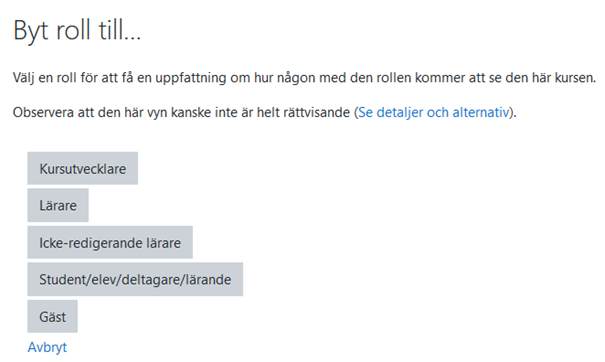
När du provkört färdigt byter du tillbaka till din förvalda roll genom att klicka uppe vid ditt namn och välja "Återgå till min normala roll".
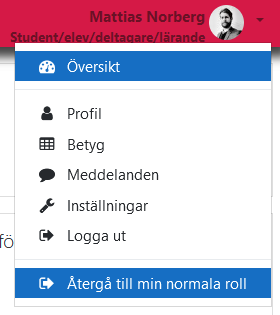
Notera att du i olika kurser kan ha olika roller. I en kan du vara studerande och i en annan icke-redigerande.
Detta har inte med din yrkesroll att göra, utan beskriver vad du kan och inte kan göra i plattformen.